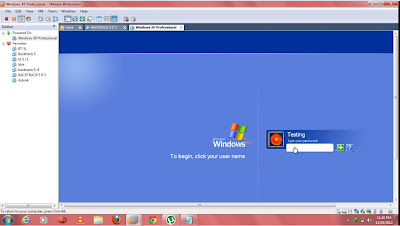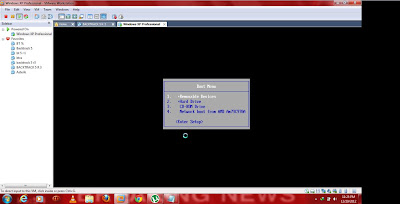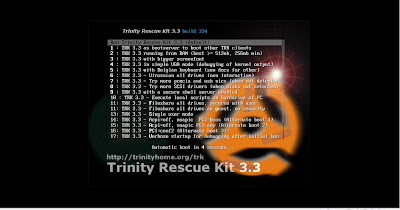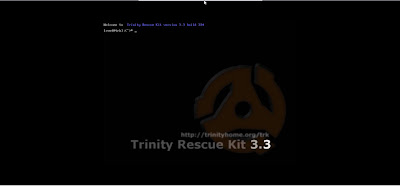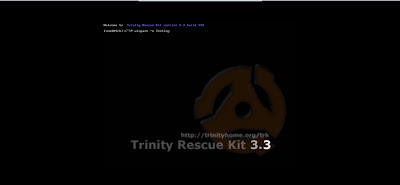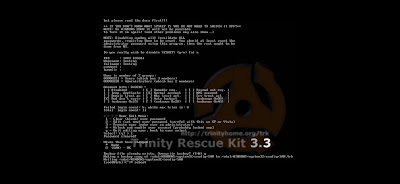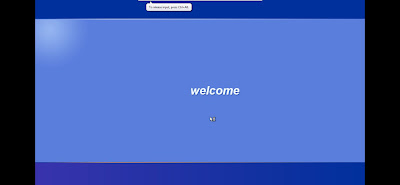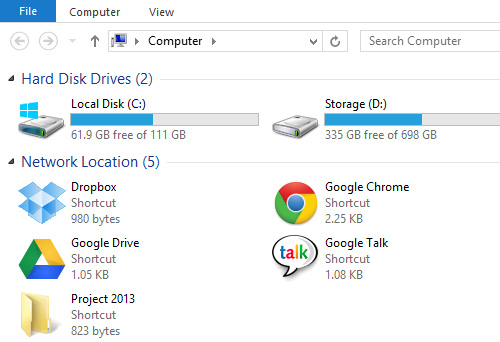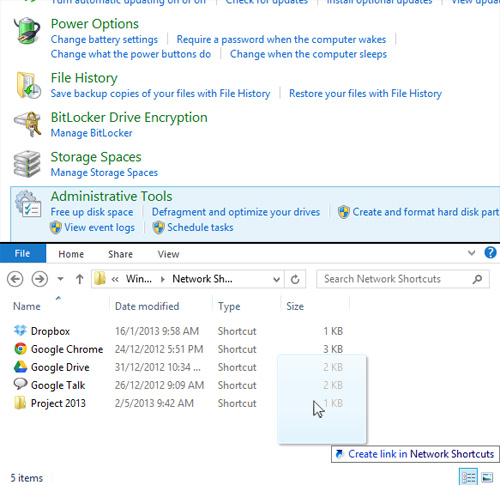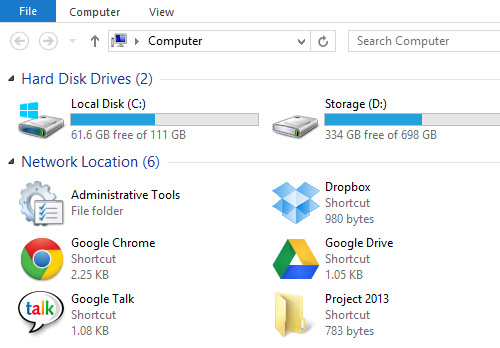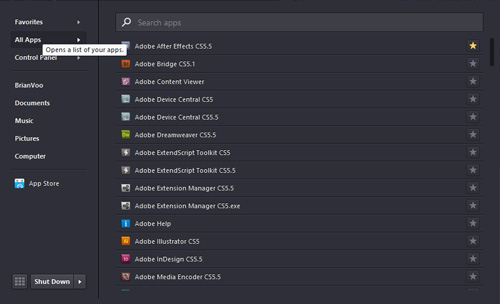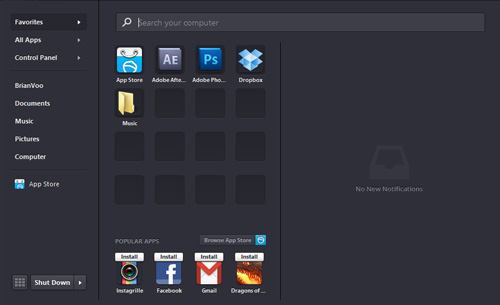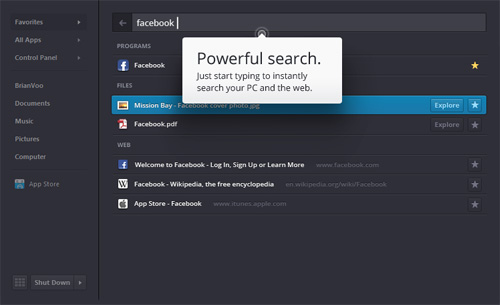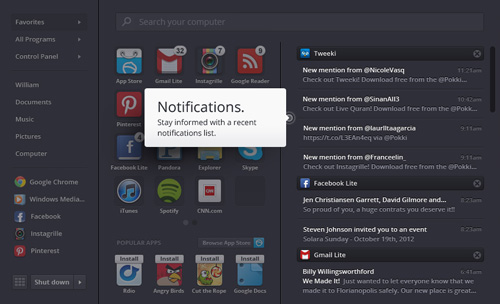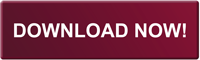Corel Draw Graphics Suite ,with a fresh look, new must-have tools and major feature enhancements, Corel Draw Graphics Suite X7.5 opens up a world of new creative possibilities. We’ve designed several new workspaces that reflect your natural workflow, so that everything is right where you need it, when you need it. Whether you’re creating graphics and layouts, editing photos or designing websites, this complete suite of graphic design software helps you design your way.

How to Install?
- Download and extract files
- Install Corel Draw Graphics Suite X7.5 (Trial)
- Block your internet connection
- Start Corel Draw , In Help Menu Click on Sign In
another window will open click on Already Purchased (bottom) - Use XFORCE to generate your serial and choose offline activation
- Copy Your Installation Code into XF keygen and generate your Activation Code
Copy it back into Corel Activation Window
Screenshots

Minimum System Requirements
- Microsoft Windows 8/8.1 (64-bit editions), Windows 7 (64-bit editions), all with latest service packs installed
- Intel Core 2 Duo or AMD Athlon 64
- 2 GB RAM
- 1 GB hard disk space (for installation without content)
- Mouse, tablet or multi-touch screen
- 1280 x 768 screen resolution
- DVD drive (required for box installation)
- Microsoft Internet Explorer 8 or higher
-
Download Corel Draw X7 - Click Here
-
Learn How to Install Corel Draw X7 - Click Here
-
Learn How to Download Anything from uTorrent - Click Here












 .
.